How to Fix Err_Address_Unreachable in Chrome

Chrome is popular, but it isn’t perfect. If a site isn’t loading, you might see the Err_Address_Unreachable error, which you can fix using this guide.
Google Chrome might be one of the most popular browsers on the market, but it isn’t always the most stable. Like all software, bugs, and errors can occur that prevent it from working. One such error is the Err_Address_Unreachable error in Chrome.
This error indicates that you can’t reach the site you want to visit. Often, the error appears when you visit a non-existent site. However, it can pop up when trying to load a known valid site.
If you can’t get to a site you frequent, you’ll want to fix Err_Address_Unreachable in Chrome. We’ll explain how to below.
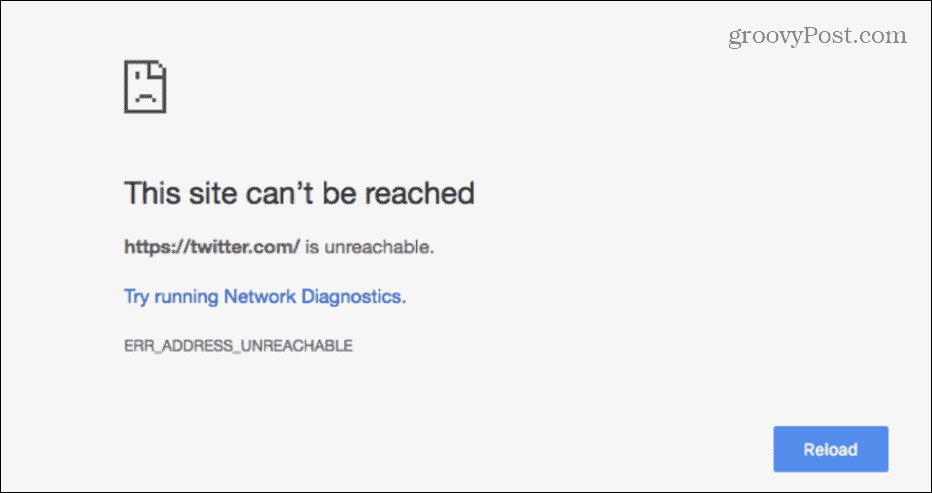
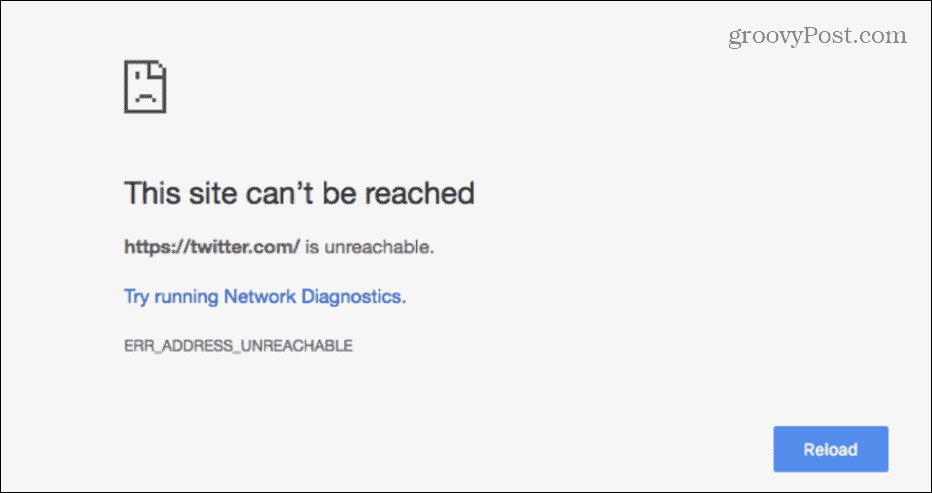
Err_Address_Unreachable
Reboot Your Router
One of the first steps you can take is rebooting your router. You can reboot it by pressing the power button, leaving it off for 10-15 seconds, and turning it back on. If you don’t have a button, you can hard reboot it by unplugging the power cord for 10-15 seconds and plugging it back in.
If you don’t feel comfortable rebooting your router by using the hardware, you can try to reboot it in Settings. Typically, you can get there by typing 192.168.1.1 or 192.168.0.1 and signing in with your administrative password. If you’re unsure, you’ll need to check your router’s manual for more information.
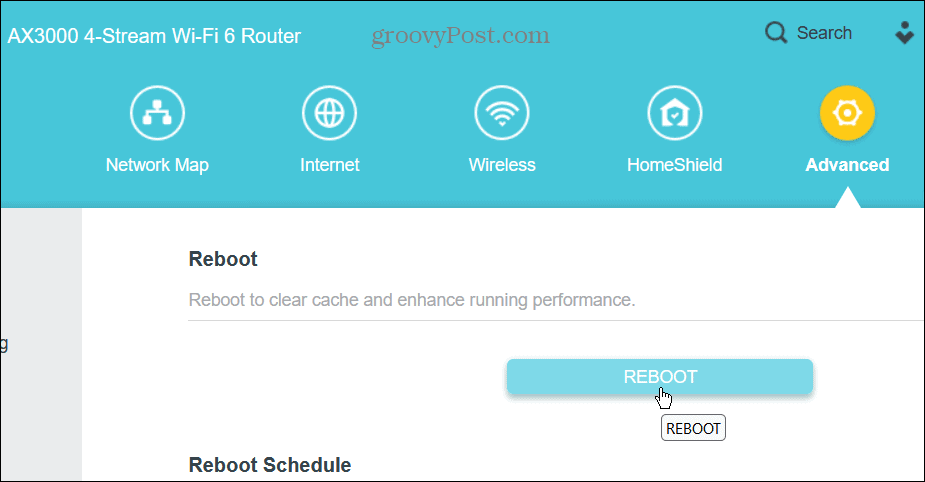
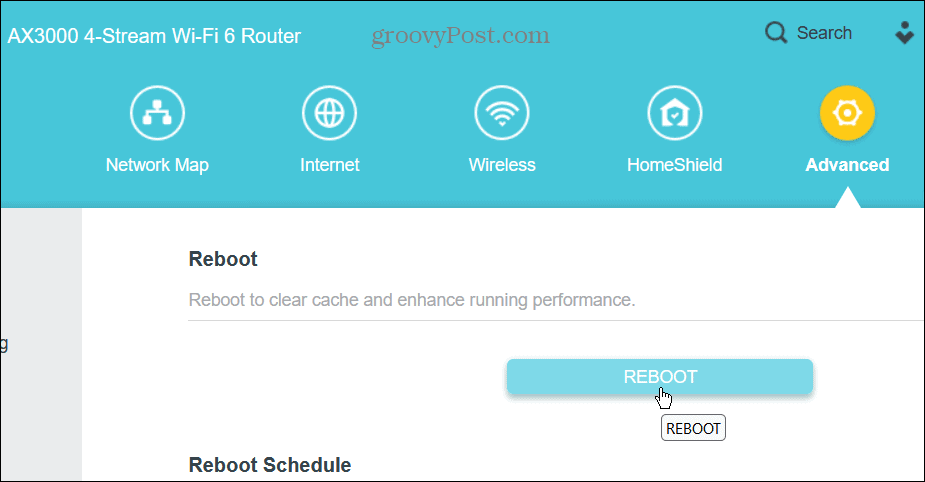
When you’re ready, press the Reboot button on your router’s settings page and confirm your choice. The amount of time it takes to complete a full reboot varies between routers, but you’re looking at around five minutes.
After the reboot completes, you should be able to visit the site without an error.
Disable All Chrome Extensions
There are thousands of extensions for Chrome that make various tasks more straightforward, but poorly coded extensions can cause errors.
To disable extensions in Chrome:
- Click the three-dot button in the upper-right corner and select Settings.

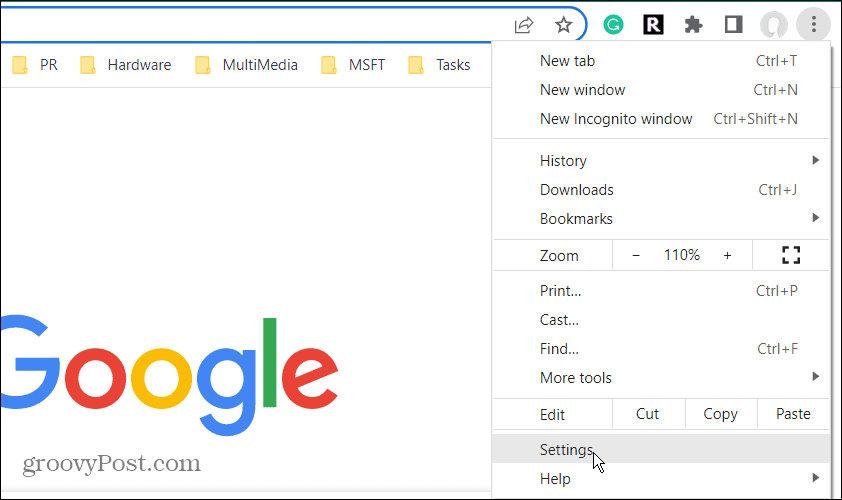
- Click the Extensions option from the menu in the lower-right corner.

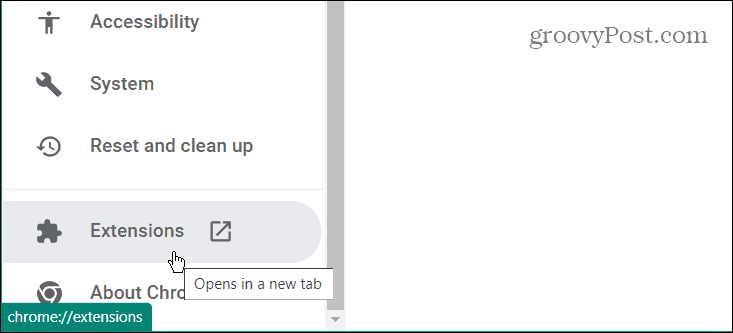
- On the following screen, toggle off all your installed extensions.


- After enabling all extensions, go through and turn them on one by one until you find the culprit for the error and uninstall it.

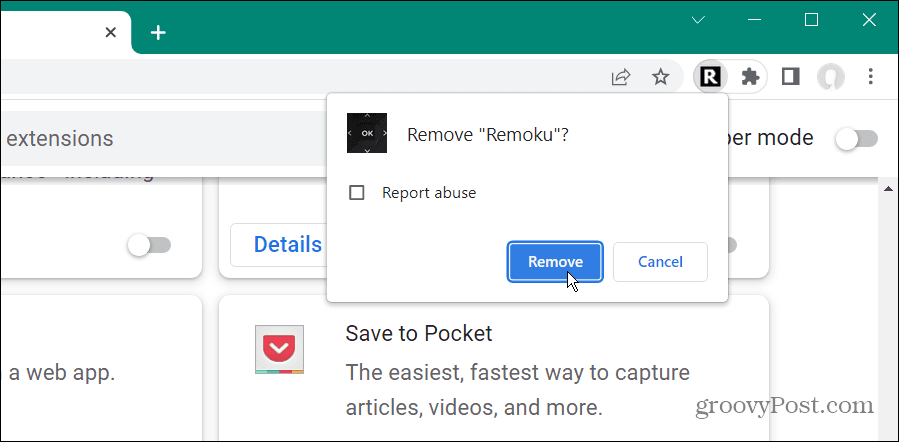
Switch to Alternate DNS Settings on Windows
When you try to load a website via a domain name (like groovypost.com), your browser uses the Domain Name System (via ISP-controlled DNS servers) to resolve it.
If there’s a problem with this DNS system, your site won’t load. When you’re DNS is experiencing problems, you can change it to an alternative DNS from Google, OpenDNS, or Cloudflare.
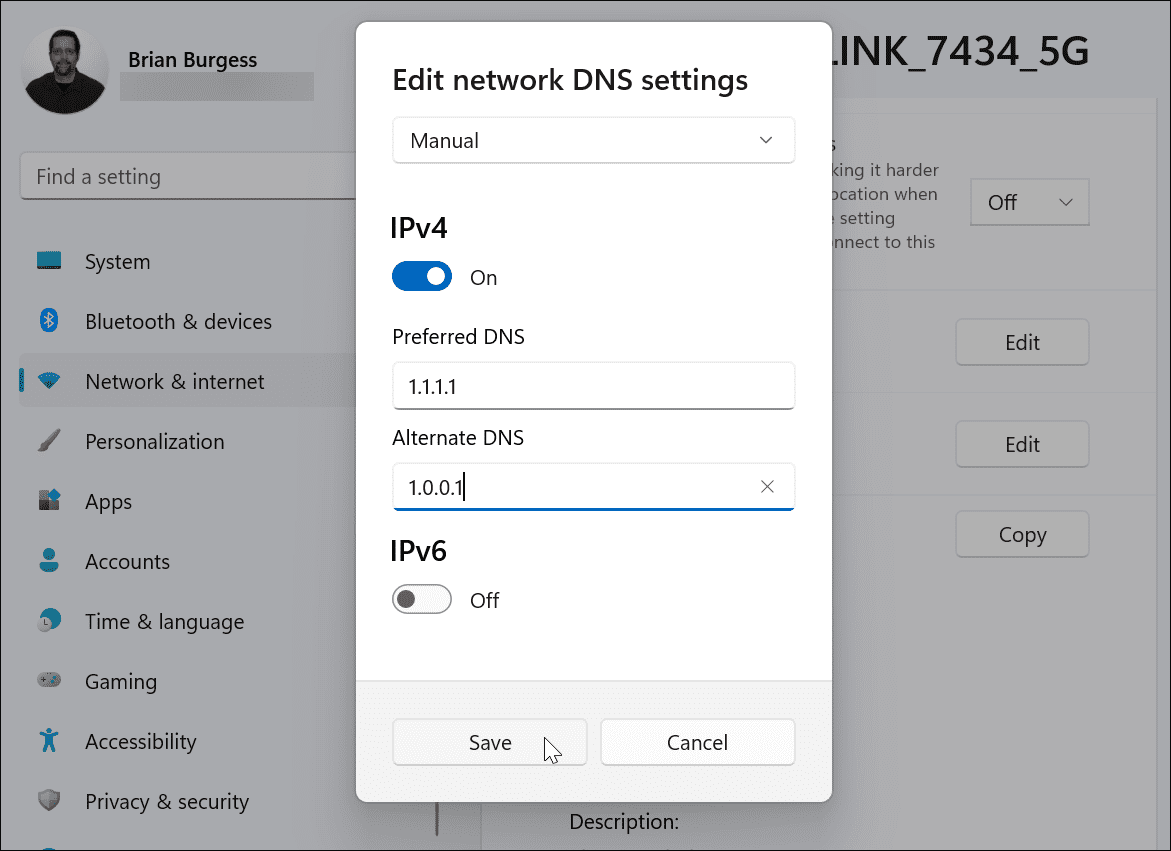
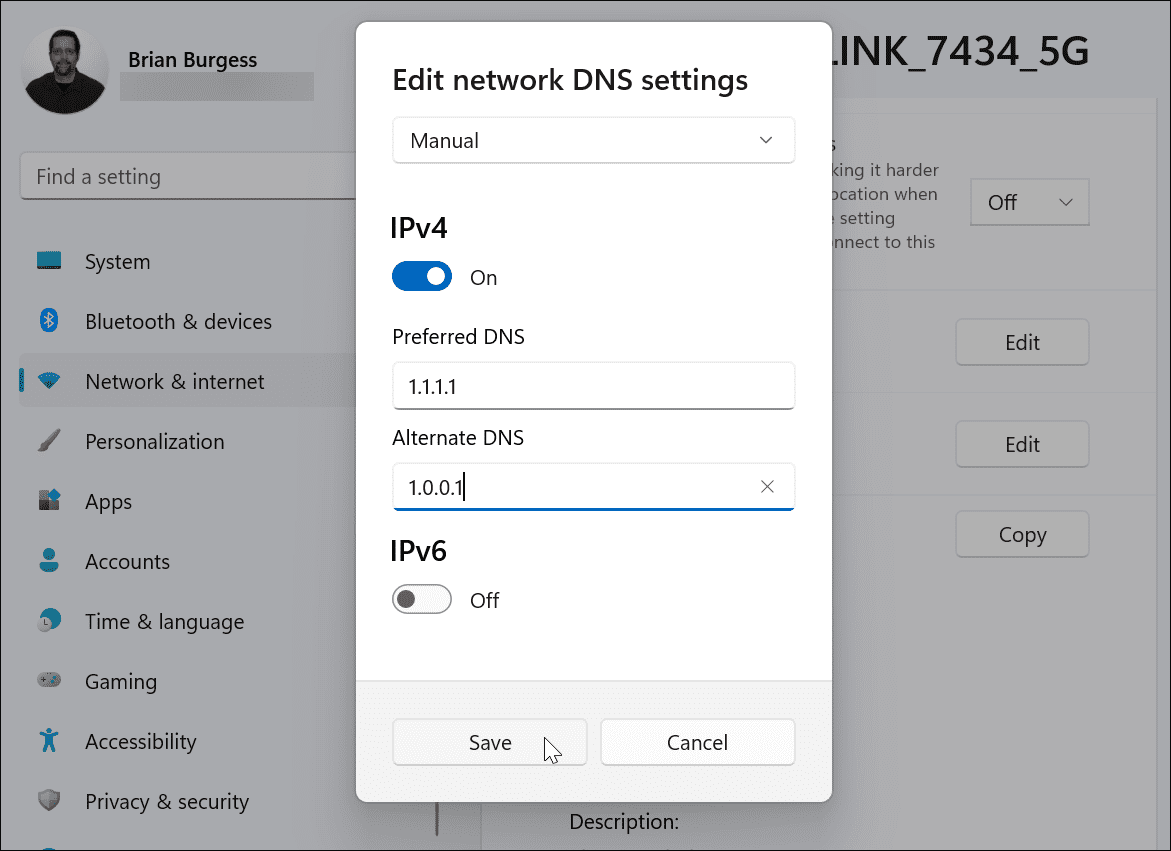
For complete step-by-step instructions on making your PC use an alternative DNS, read one of our helpful guides below:
Once you finish the steps for changing your PC to an alternate DNS, navigate to the page that was giving you the error and see if it works.
Clear Cache and Browsing Data in Chrome
A problem with your site cache could cause the Err_Address_Unreachable error in Chrome (especially if the wrong site is trying to load). When you clear the browsing cache, cookies, and browsing data in Chrome, it can fix the problem.
To clear your browsing history in Chrome:
- Launch Chrome.
- Click the three-dot button in the upper-right corner and choose Settings.
- Choose Security and Privacy from the left menu and select the Clear browsing data option on the right.

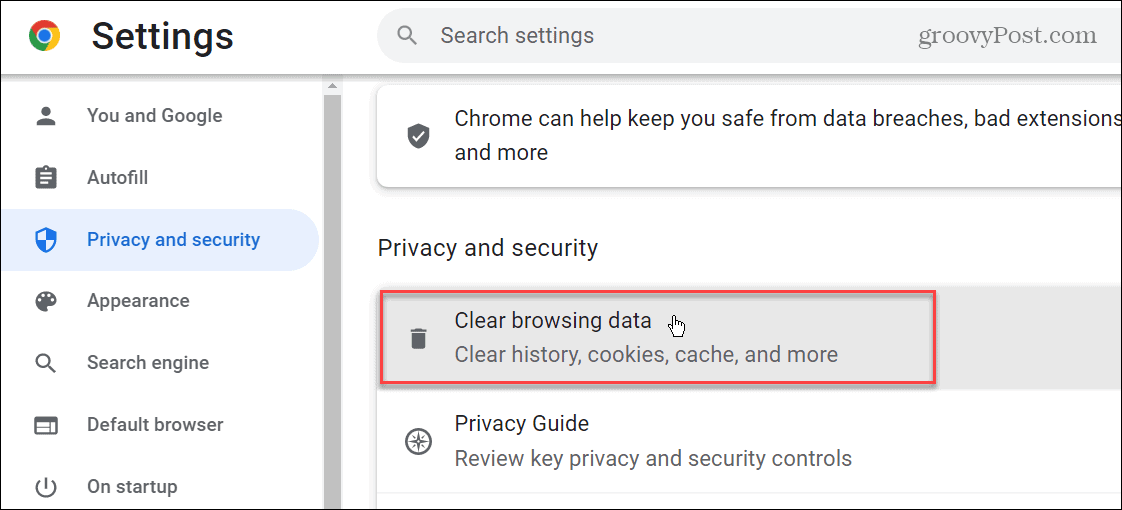
- When the Clear browsing window opens, select Advanced at the top, select all items, and choose the time range. Note that you might want to start with the Last 7 days from the dropdown menu, but you can select longer periods, including clearing data from All time.

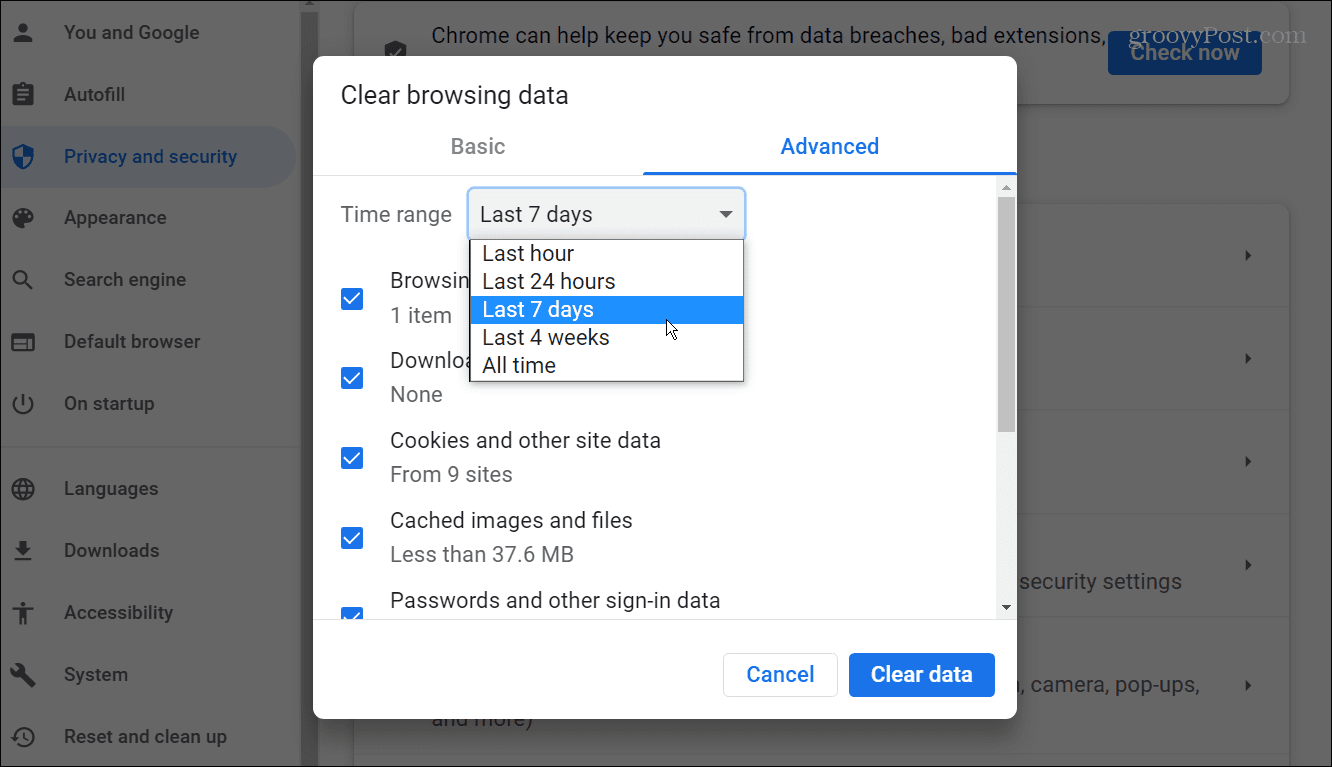
- After making your selection, click the blue Clear data button in the lower right corner of the box.

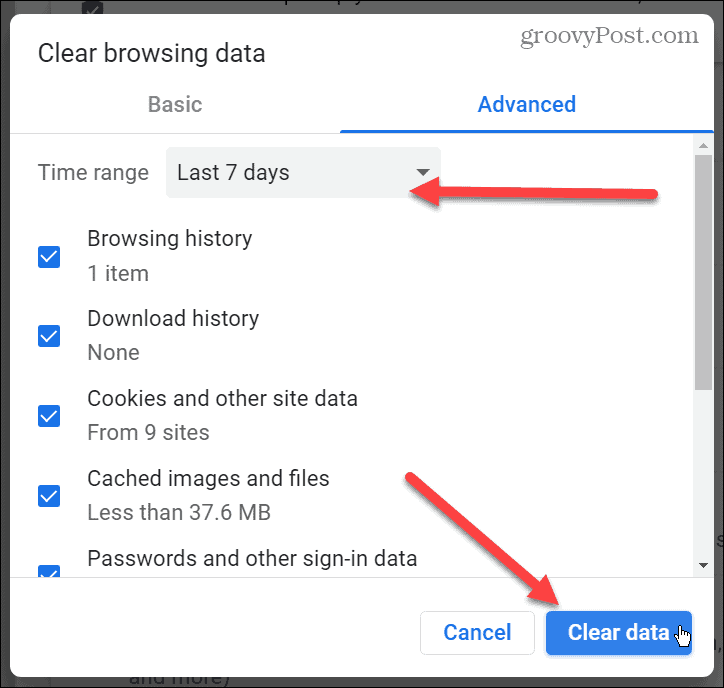
After you clear your browsing history, restart Chrome and navigate to the page where the error appeared. Clearing your browsing history should fix Err_Address_Unreachable in Chrome.
Run the App Troubleshooter
Another step you can take is to run the app troubleshooter on Windows 11. This tool can detect problems with apps (including Chrome) and fix them automatically.
To run the app troubleshooter for Chrome:
- Press the Windows key or click the Start button and open Settings. Alternatively, you can use the keyboard shortcut Windows key + I to open Settings directly.


- When Settings opens, press System on the left and Troubleshoot on the right.

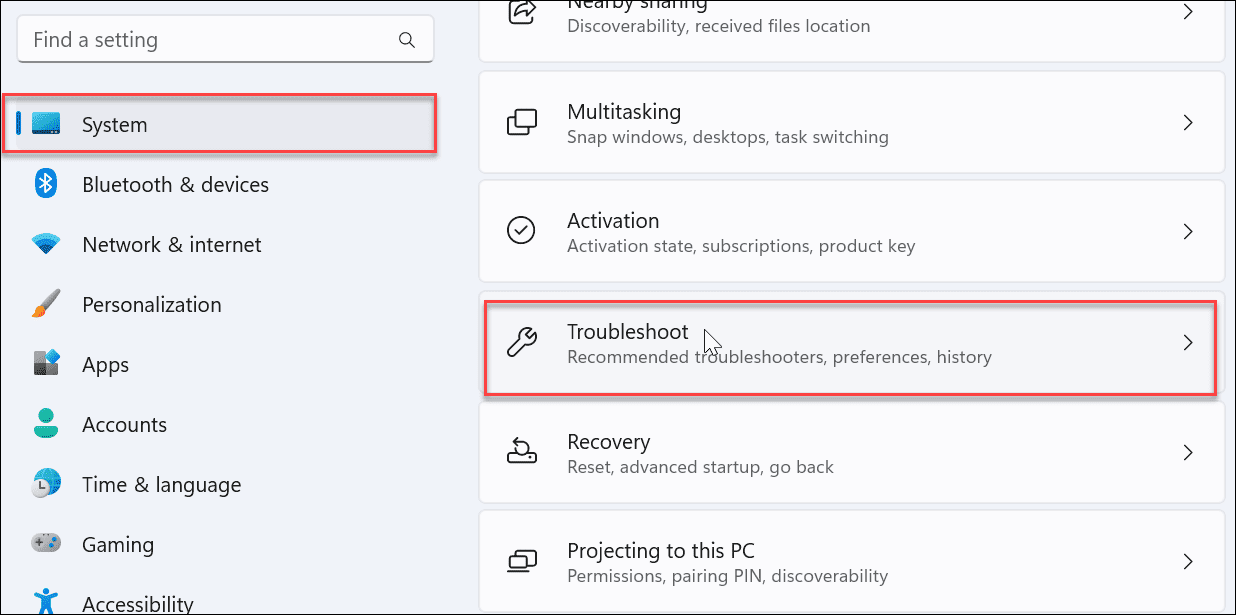
- Select Other troubleshooters under the Options section.


- Scroll down the menu and click the Run button next to Program Compatibility Troubleshooter.


- When the Program Compatibility Troubleshooter launches, select Google Chrome from the list and click Next.

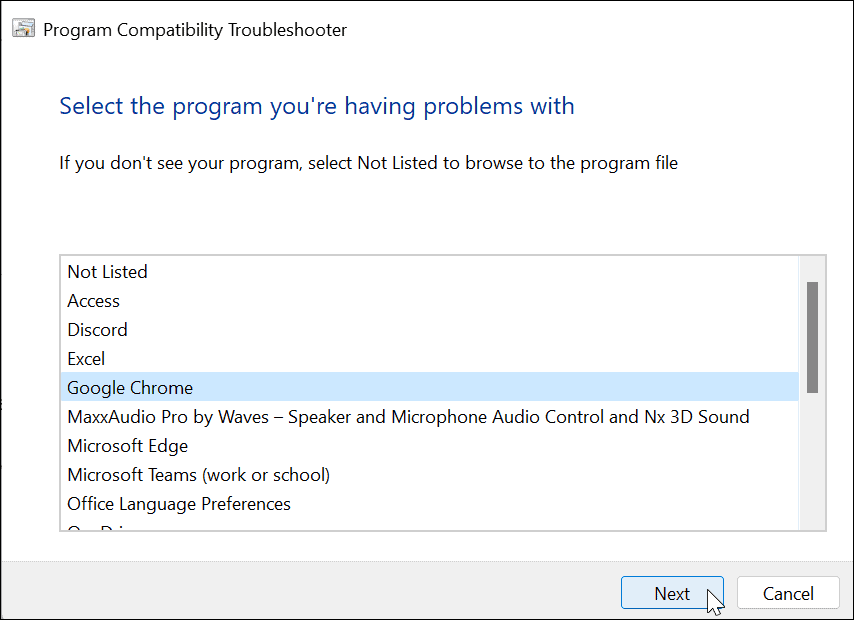
- Now, select the type of troubleshooting you want to do. Typically, using the Try recommended settings option works.
- If not, go back and use the Troubleshoot program option.

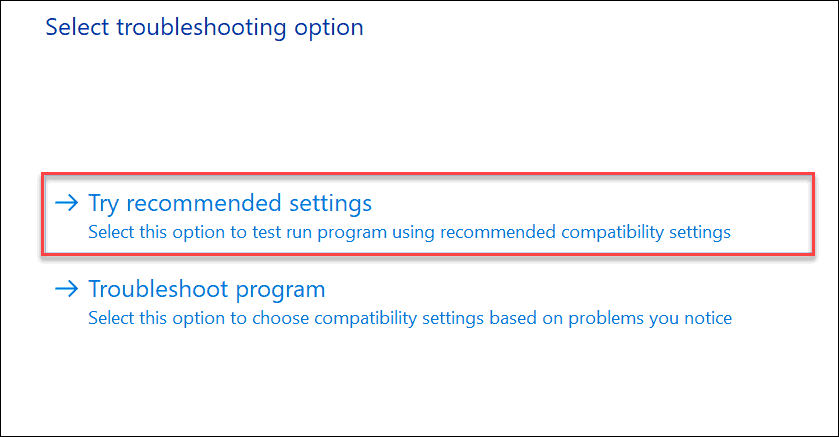
- Click the Test the program button from the Program Compatibility Troubleshooter screen. Note that Chrome should launch after you click the Test the program button.

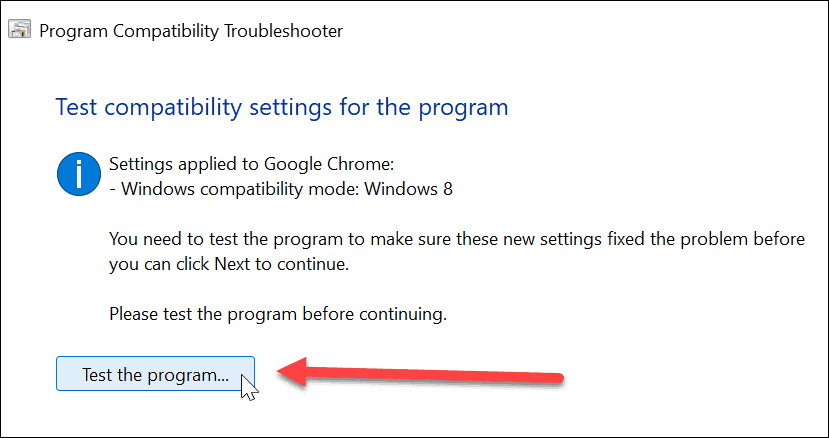
- After testing the program, click the Next button in the troubleshooter.

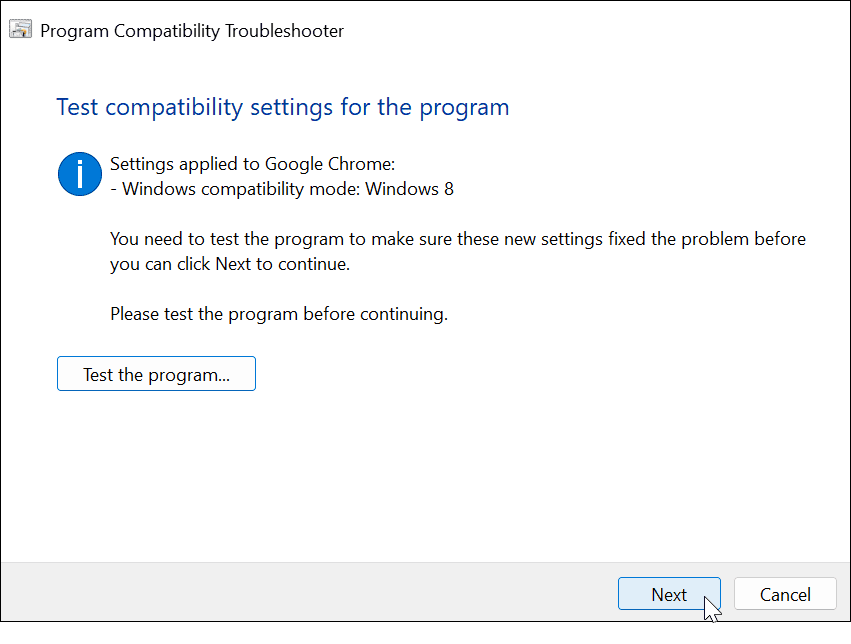
- If Chrome works, go ahead and click the Yes, save these settings for this program option on the menu.
- If it didn’t work, choose one of the “No” options. These options will report data to Microsoft and check for an online solution. Alternatively, you can try again using different settings.


- Once the troubleshooter is complete, it should show you the results and whether it was able to fix them or not. Follow any additional instructions to resolve the issue or click the Close button to exit the troubleshooter utility.

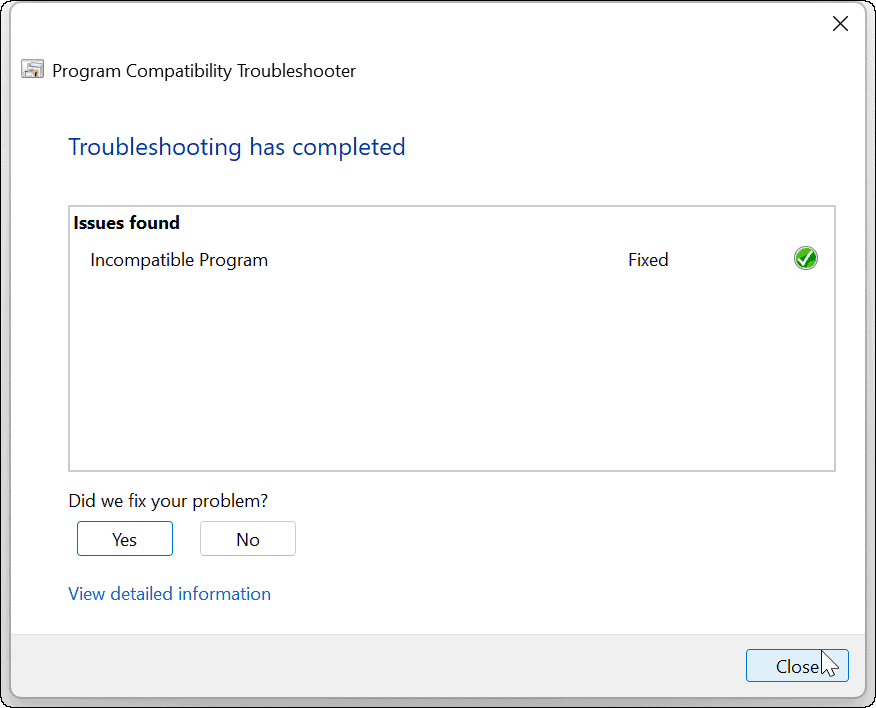
Browsing the Web with Google Chrome
If you need to fix Err_Address_Unreachable in Chrome, using one of the steps above should get the browsing working again. If it’s still not working, you can always uninstall Chrome and reinstall it for a new and fresh experience.
1 Comment
Leave a Reply
Leave a Reply





Stephanie
February 16, 2024 at 5:18 am
Thank you, have been looking for a couple of days and your suggestions solved my issue in just 5 mins. Thank you again!